 Source Code Spk Metode Ahp Dan Topsis Dengan Php Tugas Akhir
Source Code Spk Metode Ahp Dan Topsis Dengan Php Tugas Akhir
Operator Computer iOu!

Fungsi adalah formula yang telah disediakan untuk melakukan perhitungan dengan menggunakan nilai tertentu dalam urutan tertentu. Excel mencakup banyak fungsi umum yang dapat berguna untuk menemukan jumlah, rata-rata, jumlah, nilai maksimum, dan nilai minimum dalam rentang sel dengan cepat. Agar dapat menggunakan fungsi dengan benar, Anda harus memahami berbagai bagian fungsi dan cara membuat argumen untuk menghitung nilai dan referensi sel. Sebagai contoh, fungsi = AVERAGE (D1: D6) akan menghitung nilai rata-rata dalam kisaran sel D1: D6. Fungsi ini hanya berisi satu argumen. Fungsi ini menjumlahkan/ menambahkan semua nilai dari sel dalam argumen. Fungsi ini menentukan nilai rata-rata yang termasuk dalam argumen. Menghitung jumlah sel dan kemudian membagi nilai tersebut dengan jumlah sel dalam argumen. Fungsi ini menghitung jumlah sel dengan data numerik dalam argumen. Berguna untuk menghitung item dengan cepat dalam rentang sel. Fungsi ini menentukan nilai sel tertinggi yang termasuk dalam argumen. Fungsi ini menentukan nilai sel terrendah yang termasuk dalam argumen. Perintah AutoSum memungkinkan Anda mengembalikan hasil secara otomatis untuk fungsi umum, seperti SUM, AVERAGE, dan COUNT. Perintah Recently Used memberi Anda akses ke fungsi yang baru saja Anda kerjakan. Kategori Financial berisi fungsi perhitungan keuangan seperti menentukan pembayaran (PMT) atau tingkat suku bunga pinjaman (RATE). Fungsi dalam kategori Logical memeriksa argumen untuk nilai atau kondisi. Misalnya, jika pesanan lebih dari Rp 500.000,-, dikenakan tambahan biaya Rp 5.000,- untuk pengiriman, namun jika harganya lebih dari Rp 1.000.000,-, tidak mengenakan biaya untuk pengiriman (IF). Kategori Text berisi fungsi yang bekerja dengan teks dalam argumen untuk melakukan tugas, seperti mengubah teks menjadi huruf kecil (LOWER) atau mengganti teks (REPLACE). Kategori Date & Time berisi fungsi untuk bekerja dengan tanggal dan waktu dan akan menghasilkan kembali seperti tanggal dan waktu sekarang (NOW) atau detik (SECOND). Kategori Lookup & Reference berisi fungsi yang akan kembali menghasilkan untuk mencari dan mereferensikan informasi. Misalnya, Anda dapat menambahkan hyperlink (HYPERLINK) ke sel atau mengembalikan nilai persimpangan baris dan kolom tertentu (INDEX). Kategori Math & Trig mencakup fungsi untuk argumen numerik. Misalnya, pembulatan nilai (ROUND), cari nilai Pi (PI) dikalikan (PRODUCT), subtotal (SUBTOTAL), dan masih banyak lagi. More Functions berisi fungsi tambahan dalam kategori Statistical (Statistik), Engneering (Teknik), Cube (Kubus), Information (Informasi), dan Compatibility (Kompatibilitas). Baris adalah rentang sel (cell) horizontal, sedangkan kolom adalah rentang sel vetikal. Sel dalam Excel adalah kotak pertemuan dari baris dan kolom. Jika belum memahaminya silahkan buka tutorial tentang Apa Yang Disebut Sel (Cell) Di Excel 2016. Hal ini pasti semua orang sudah tahu cara mengerjakannya. Operator computer bukan mau memberi tahu tapi hanya mendokumentasikan cara-cara bekerja menggunakan Microsoft Excel 2007. Siapa tahu ada yang lupa caranya, bisa diingatkan dengan posting-an ini. Download TEMPLATE bingkai, border sertifikat, piagam
Dengan menggunakan rumus fungsi di Excel, Anda dapat menghitung dengan mudah nilai rata-rata, jumlah item, mengetahui nilai maksimum dan minimum dengan cepat dan lain-lain. Dengan fasilitas fungsi, Anda dapat membuat rumus formula logika yang telah disediakan untuk berbagai kebutuhan. Operator computer dapat mengolah data di tabel dengan mudah dan cepat.
Bagian dari sebuah fungsi di Excel
Agar bisa bekerja dengan benar, sebuah fungsi harus ditulis dengan cara tertentu, yang disebut syntax. Sintaks dasar untuk sebuah fungsi adalah tanda sama dengan (=), nama fungsi (SUM, misalnya), dan satu atau lebih argumen. Argumen berisi informasi yang ingin Anda hitung. Bekerja dengan argumen Excel
Argumen dapat merujuk ke sel individu dan rentang sel yang harus dilingkupi tanda kurung. Anda bisa memasukkan satu argumen atau beberapa argumen, tergantung pada sintaks yang diperlukan untuk fungsinya.
Multi argumen harus dipisahkan dengan koma. Misalnya, fungsi = SUM (A1: A4, B1: B3, D1) akan menambahkan nilai semua sel dalam tiga argumen. Tanda yang sama Nama fungsi Argument. Contoh fungsi Average untuk menghitung nilai rata-rata
Contoh fungsi SUM dengan multi argumen Membuat sebuah fungsi di Excel
Excel memiliki berbagai fungsi yang tersedia. Berikut adalah beberapa fungsi yang paling umum yang akan Anda gunakan: Cara membuat fungsi dasar Excel
Dalam contoh di bawah ini, kita akan membuat fungsi dasar untuk menghitung harga rata-rata per unit dalam daftar pesanan barang menggunakan fungsi AVERAGE.
Contoh membuat rumus fungsi di Excel Cara membuat fungsi menggunakan perintah AutoSum Excel
Perintah AutoSum memungkinkan Anda secara otomatis memasukkan fungsi yang paling umum ke dalam formula, termasuk SUM, AVERAGE, COUNT, MIN, dan MAX. Contoh di bawah ini, kita akan membuat fungsi untuk menghitung total biaya untuk daftar item menggunakan fungsi SUM.
Memilih fungsi dari AutoSum
Perintah fungsi SUM dari AutoSum otomatis memilih rentang sel Pustaka Fungsi di Excel
Meskipun ada ratusan fungsi di Excel, yang paling sering Anda gunakan akan bergantung pada jenis data isi buku kerja. Tidak perlu mempelajari semua fungsi, namun mengeksplor beberapa jenis fungsi yang berbeda akan sangat membantu saat membuat proyek baru. Anda dapat mencari fungsi menurut kategori, seperti Financial, Logical, Text, Date & Time, dan lebih banyak lagi dari Function Library pada tab Formulas.
Cara menyisipkan fungsi dari Function Library Excel
Seperti formula, fungsi bisa disalin ke sel yang berdekatan. Arahkan kursor ke sel yang berisi fungsinya, lalu klik, tahan, dan seret fill handle sel yang ingin Anda isi. Fungsi akan disalin, dan nilai sel tersebut akan dihitung secara relatif terhadap baris atau kolomnya. Untuk lebih jelas tentang menyalin rumus dapat diikuti di artikel cara menghitung dengan formula kompleks dan menyalin rumus di Excel 2016
Memilih fungsi dari Function Library
Masukkan sel terpilih dalam kotak dialog Function Arguments Perintah Insert Function
Jika mengalami masalah dalam menemukan fungsi yang benar, perintah Insert Function memungkinkan Anda untuk mencari fungsi dengan menggunakan kata kunci. Meskipun bisa sangat berguna, perintah ini terkadang agak sulit untuk digunakan. Jika tidak memiliki banyak pengalaman dengan fungsi, mungkin Anda lebih berhasil melihat-lihat Pustaka Fungsi. Untuk operator computer yang lebih mahir, perintah Insert Function bisa menjadi cara yang ampuh dalam menemukan sebuah fungsi dengan cepat.
Salin rumus fungsi dengan fillhandle Cara menggunakan perintah Insert Function Excel
Kotak dialog Insert Function untuk memilih rumus fungsi Coba sendiri!
Gallery Cara Menghitung Ahp Dengan Excel
 Ahp Contoh Pengerjaan Uji Konsistensi Kriteria B
Ahp Contoh Pengerjaan Uji Konsistensi Kriteria B
![]() New Ahp Excel Template With Multiple Inputs Bpmsg
New Ahp Excel Template With Multiple Inputs Bpmsg
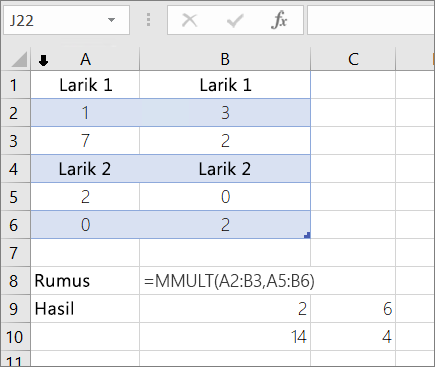 Mmult Fungsi Mmult Dukungan Office
Mmult Fungsi Mmult Dukungan Office
Github Contohprogram Ahp Algoritma Analytic Hierarchy
Principal Component Analysis Pca In Excel Xlstat Support
Terapan Kombinasi Metode Topsis Dan Analytical Hierarchy
Bab Iv Hasil Penelitian Dan Pembahasan
 How To Run Cluster Analysis In Excel
How To Run Cluster Analysis In Excel
Proses Pengambilan Data Pada Ahp Analytical Hierarchy
 Tutorial Pemrograman Dan Source Code Android Web Mobile
Tutorial Pemrograman Dan Source Code Android Web Mobile

 Cara Menghitung Inverse Matriks Pakai Excel 2007 Taufiqur
Cara Menghitung Inverse Matriks Pakai Excel 2007 Taufiqur

 Proposal Penelitian Skripsi Budi Ernanto
Proposal Penelitian Skripsi Budi Ernanto
 Pdf Analisis Indeks Pelanggan Pada Permainan Hay Day Dengan
Pdf Analisis Indeks Pelanggan Pada Permainan Hay Day Dengan
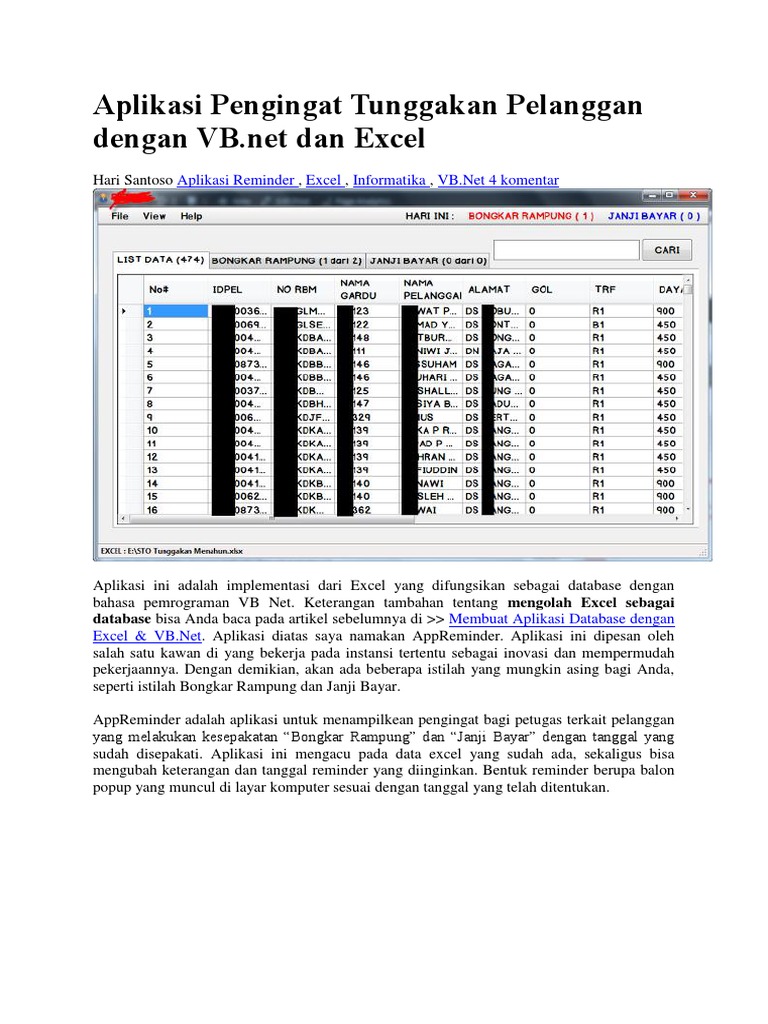




Comments
Post a Comment