 Powerpoint Gifs Get The Best Gif On Giphy
Powerpoint Gifs Get The Best Gif On Giphy
How to Insert an Animated Gif into PowerPoint
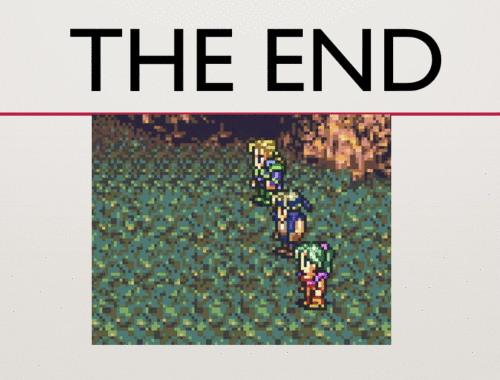
Whether gif pronounced guh-if or juh-if, no one can deny the animated pictures are becoming very popular. With the growing popularity, Powerpointify often gets asked how to insert an animated gif into PowerPoint. Adding gifs to a PowerPoint presentation can provide a great break from a serious presentation or add an extra dynamic to keep the audience entertained.
Throughout this article, there are several places where there will be a chance to “Level Up.” When you see the LEVEL UP, it will allow you to learn a variation of that same step or will explain how you can take the step further.
Inserting a Gif into PowerPoint
The following steps provide a quick overview and detailed step by step instructions. This article focuses on inserting gifs from the “Online Pictures” tool in PowerPoint. At the end of the steps, there will be a bonus step of showing a quick overview of how to insert an animated gif from a file on your computer.
Quick Overview:
- Go to insert tab and select online pictures
- Type in the specific gif you are looking for
- Find adequate gif
- Preview gif
- Insert gif
- Preview slide
- Bonus: Inserting gif from files on your computer
Detailed Step by Step instructions:
1. Go to Insert Tab and Select Online Pictures
In the top ribbon of Microsoft PowerPoint, click on the Insert tab. In the “Images” section of the Quick Access Toolbar, click Online Pictures. Using the Online Pictures function will scan the internet for the specified search. This function is primarily used for photos but can also search gifs.
LEVEL UP: If you want to insert a gif from a saved file on your computer, then you would click Pictures instead of “Online Pictures.” Please proceed to bonus Step 7 to see further instructions on inserting a gif from your computer files.
2. Type in the Specific Gif You Are Looking For
After selecting Online Pictures, a popup will appear that will allow you to browse your personal One Drive or search the internet through Bing Image Search. Type in your search of the type of gif you are searching and add “gif” at the end. This will narrow down your search results. Once you type in your description, hit the “enter” key to apply the search.
3. Find Adequate Gif
Once you type in your search for the gif and hit “enter” then you will get the search results populated. When the search results are populated, you will see that a “Creative Commons Only” box is checked. Having that box checked will result in search results that are open to using without copyright. If you uncheck the box, then you may select an image that is not free of use and infringe upon copyright laws. When using this search engine it is suggested to use Creative Commons images only, so that you ensure that no copyright laws are infringed upon.
In order to guarantee you are only working with gifs, you can filter your search results accordingly. On the left-hand side of the popup, there is a filter function. Quite fittingly, the function is denoted with an icon that resembles a filter. Click on the filter icon and select Animated GIF. Once you have clicked on the “Animated GIF” button, the filter will be automatically applied. If you have any other additional restrictions you would like to add, then you can go back into the filter and apply them on top of the current filter; this will narrow your search results even further.
LEVEL UP: A level up tip for step 3 is to expand the search box when looking for gifs. The search tool only allows you to see a few gifs at once but that can make it hard to compare. Instead, you can expand the search box by highlighting over the bottom right-hand corner of the search popup. Your mouse will turn into a double-sided arrow, and you can drag the popup window to a larger size.
4. Preview Gif
As mentioned earlier, although you are reviewing animated gifs, the search results are static in their nature. In order to preview the gif, click the three dots in the bottom left-hand corner of the gif. The three dots will appear once you highlight over the image. Once you click the dots, a drop-down will appear which tells you the size of the image, a link to the gif, and the citation of the image. Click on the link to the gif.
An internet popup browser will appear when you click the link to preview the gif. This will allow you to preview the animation. When you are done previewing, click the X at the top right of the popup browser. By closing the browser you will be returned to your search results. Please note, any filters that were applied are still applicable.
5. Insert Gif
When you are ready to insert a gif, click on the gif and select Insert. Please note, to ensure you have selected the correct gif, you will see a check mark in the top right-hand corner of the selected gif. If you mistakenly selected an incorrect gif, then you must deselect the gif by clicking on the image, allowing the check mark to disappear. If you do not deselect the gif, then when you select a new gif, you will insert multiple gifs into your presentation.
After inserting your animated gif, you have the option to resize the image. It is good to be aware that if you enlarge your image, then it will be stretched and may turn unclear and pixilated.
6. Preview Slide
It is always a good idea to preview your slide that you had inserted your gif into. Previewing your slide ensures that your gif has been inserted correctly and allows you to provide quality control to your presentation. In order to preview your slide, click on the Slide Show button on the bottom right of Microsoft PowerPoint.
Once you are done previewing your slide, you can press the escape (esc) button on the top left of your keyboard to exit the slideshow.
LEVEL UP: An additional way to preview your slide is to navigate through the top ribbon and toolbar. Click on Slide Show in the top ribbon. There you can select “From Current Slide.” That will allow you to view what the current slide will look like during presentation view. Please note that you can also select “From Beginning” but that will preview your whole presentation from the beginning (slide 1).
7. Bonus: Inserting Gif From Files On Your Computer
If you have a gif on your computer, then instead of inserting a picture using the “Online Pictures” button, you would select Pictures (in regards to Step 1). That will search photos (or gifs in this case) from your computer’s storage. A file browser will be opened in which you can search for that gif within files on your computer. Once you have found the image, click on the image in the file browser, and click Insert.
Just as a file from the internet, your gif will be inserted based on the pixel size it was saved into the computer files. If you choose to enlarge your gif, you may stretch out the image and cause it to become cloudy and pixilated.
Once you insert the gif, it will look static on the PowerPoint slide. Therefore, it is a good idea to preview your slide to ensure it inserted correctly. If you are not familiar with previewing your slide, please see Step 6.
More Powerpoint Tutorials:
Gallery Gif Animation For Powerpoint Presentation
 Infinite Looping Powerpoint Animations Youpresent
Infinite Looping Powerpoint Animations Youpresent
 Celebration Clipart Powerpoint Presentation Celebration
Celebration Clipart Powerpoint Presentation Celebration
 Pin On Animated Gif For Powerpoint Presentation
Pin On Animated Gif For Powerpoint Presentation
 Thank You Animated Images Gifs Pictures Animations
Thank You Animated Images Gifs Pictures Animations
 Thank You Animated Gif For Powerpoint Gifs Tenor
Thank You Animated Gif For Powerpoint Gifs Tenor
 Welcome Animated Images Gifs Pictures Animations
Welcome Animated Images Gifs Pictures Animations
 File Corporate Woman Giving Powerpoint Or Keynote
File Corporate Woman Giving Powerpoint Or Keynote
 9 Best Presentation Software Alternatives To Powerpoint Vyond
9 Best Presentation Software Alternatives To Powerpoint Vyond
 Animated Thank You Free Download Best Animated Thank You
Animated Thank You Free Download Best Animated Thank You
 How To Use Gifs In Your Infographics And Presentations
How To Use Gifs In Your Infographics And Presentations
 Animated Gifs Powerpoint Templates
Animated Gifs Powerpoint Templates
 Animated Powerpoint Templates Cause Effect Models
Animated Powerpoint Templates Cause Effect Models
 Gif Animations For Powerpoint Presentations 5 Gif Images
Gif Animations For Powerpoint Presentations 5 Gif Images
 How To Insert An Animated Gif Into A Powerpoint Presentation
How To Insert An Animated Gif Into A Powerpoint Presentation
 Presentation Gifs Get The Best Gif On Giphy
Presentation Gifs Get The Best Gif On Giphy
 Presentation Powerpoint Gif Find Share On Giphy
Presentation Powerpoint Gif Find Share On Giphy
 14 Powerpoint Presentation Tips To Make More Creative
14 Powerpoint Presentation Tips To Make More Creative
 Powerpoint Animations Gifs Motion Graphics Ppt
Powerpoint Animations Gifs Motion Graphics Ppt
 Powerpoint Tool For Sales And Marketing Powerpoint
Powerpoint Tool For Sales And Marketing Powerpoint
Comments
Post a Comment