Cara Sharing Data Windows 7 dengan Mudah
Kang Bedol – Banyak dari teman-teman saya yang menanyakan bagaimana sih cara sharing data di windows 7 atau windows 8. Tentu saja saya tidak langsung dapat menjawabnya, Karena sudah beberapa kali mencoba saya sendiri juga belum pernah berhasil, Dan sampai pada suatu saat saya diminta teman untuk membuatkan jaringan dikantornya yang mengunakan sistem windows 7, Dari situlah saya mulai mencari tau tentang sharing data menggunakan windows 7 atau windows 8.
Dengan berbekal internetan gratis (numpang wifi tempat tetangga hehehehe..) saya mulai mencari tau bagaimana sih cara sharing data di windows 7 dengan benar, Alhasil saya mendapatkan juga artikel yang mengulas tentang sharing data pada windows 7. Sedangkan untuk windows 8 saya rasa tidak jauh berbeda kalau pun ada hanya sedikit dan kita tinggal menyesuaikan saja.
Melihat dari pengalaman saya, Maka disini saya akan sedikit berbagi kepada sobat-sobat yang mungkin masih ada diantara kalian yang belum mengetahui cara sharing data pada windows 7. Dan bagi yang sudah mengetahui mungkin cara ini sepele aja, Bisa dikatakan ga ada apa-apanya.
Cara sharing Data di windows 7
#Pertama Sharing File atau Folder
1 . Masuk Ke windows Explorer, Cari folder mana yang ingin kita sharing, Setelah itu klik kanan pilih => share with => Specific people. Akan muncul jendela file sharing. Pada bagian ini kita tambahkan user Everyone, Kemudian klik Add. Setelah user Everyone masuk dalam daftar, klik share.
2. Selanjutnya kita akan mendapatkan konfirmasi ” Your Folder is Shared “, Dan klik done.
Untuk sharing file dan folder saya rasa cukup segitu aja, sobat tinggal mencobanya dan jika berhasil maka file dan folder yang ada pada komputer 1 akan bisa dilihat pada sistem jaringan yang ada di komputer 2.
Baca Juga : Cara Merubah IP Publik Modem TP-Link Menggunakan no-ip.com
#Kedua Sharing Drive Atau Local Disk
1. Tentukan dahulu drive mana yang akan kita share, Baru kemudian klik kanan pilih share with => advanced sharing. Maka secara otomatis akan terbuka jendela properties yang berada pada tab sharing.Kemudian klik Advanced sharing.
2. Selanjutnya akan terbuka jendela Advanced sharing, Beri tanda cek-box pada Share this folder. Setelah itu klik tombol permissions untuk menambahkan user dan mengatur permission.
3. Jika ingin menambahkan user atau grup klik tombol add, Kalau tidak cukup Everyone saja karena sudah mencakup semua. Kemudian atur permissions-nya beri tanda cek-box pada Allow, Setelah itu klik ok.
4. Kembali pada jendela properties, Dan sekarang beralih ke tab security. Lalu klik tombol Edit untuk menambahkan user dan mengatur permissions.
5. Selanjutnya akan terlihat jendela Permissions. Untuk menambahkan user klik tombol add.
6. Kemudian Akan muncul jendela Select User or Group => klik tombol advanced.
7. Pada bagian ini kita harus menentukan user mana saja yang bisa mengakses data yang akan di share. Klik find now terlebih dahulu agar muncul daftar user-nya. Kemudian pilih saja Everyone => Klik OK.
8. Untuk seterusnya jika pada kotak Check names sudah terisi dengan nama Everyone, kemudian klik OK.
9. Atur permissionnya. Klik terlebih dahulu Everyone, kemudian atur permission beritanda cek-box pada Allow. Jika sudah klik OK.
Oke sekarang semua sudah selesai, Sekarang kita tinggal mencobanya dan melakukan pengecek-kan pada komputer apakah data yang sudah kita sharing tadi sudah bisa dibuka di komputer yang lainnya. Caranya bisa kita lakukan dengan mengetikkan IP Address dari komputer yang melakukan sharing, Ketik IP pada address bar yang kita gunakan misalnya \192.168.1.13, IP address harus sesuai dengan yang digunakan. Jika berhasil maka akan terlihat folder sudah ada gambar tersharing.
Artikel Terkait : Cara Memblokir Aplikasi atau Software
Demikianlah tutorial dari saya tentang cara sharing data di windows 7, semoga saja bisa berguna bagi yang belum paham tentang sharing data pada windows 7, Dan bagi yang masih kurang paham silahkan mencari lagi di internet karena beda tutor beda pemahaman, sama tutor belum tentu kita semua mengerti apa yang diajarkan, Selamat mencoba sobat.
Artikel Menarik Lainnya :
Gallery Cara Sharing Data Windows 7
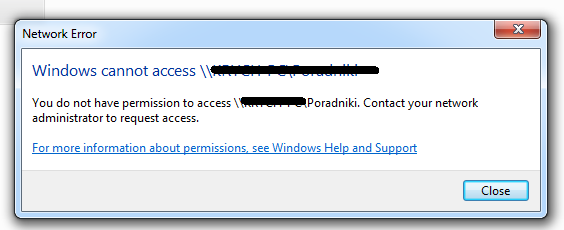 Network Error Windows Cannot Access Shared Drive What
Network Error Windows Cannot Access Shared Drive What
 Fix Computer Is Not Accessible You Might Not Have
Fix Computer Is Not Accessible You Might Not Have
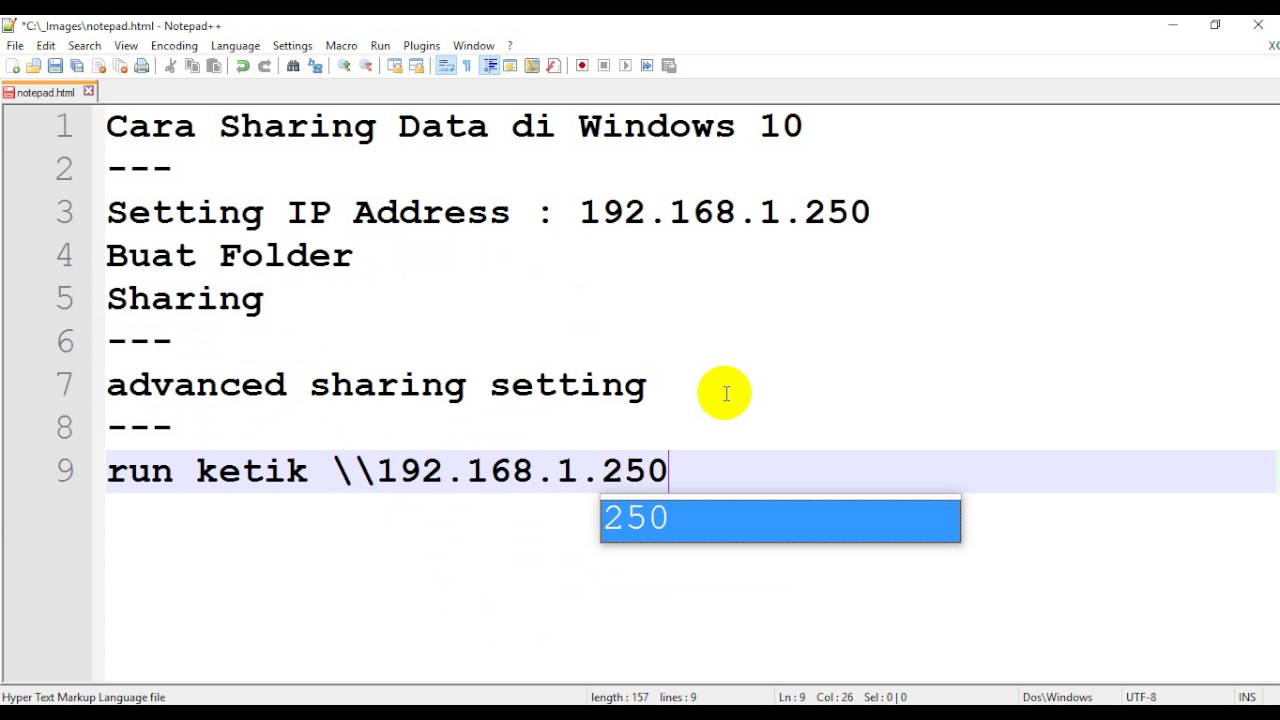 Cara Sharing Folder Data Di Windows 10
Cara Sharing Folder Data Di Windows 10
 Cara Cepat Sharing Folder Di Windows 10 8 Dan 7
Cara Cepat Sharing Folder Di Windows 10 8 Dan 7
What S Changed In File Explorer
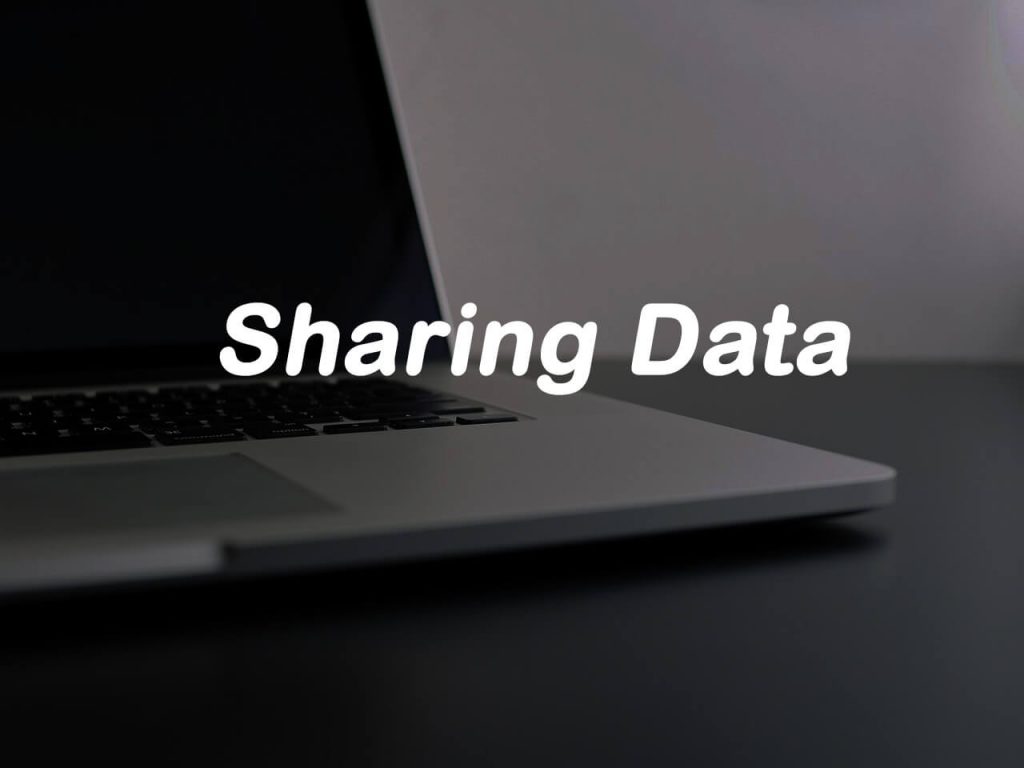 Gambar Cara Sharing Data Lewat Lan Di Windows 7 8 10 Leskompi
Gambar Cara Sharing Data Lewat Lan Di Windows 7 8 10 Leskompi
 How To Connect A Windows 7 Computer To The Internet Via An
How To Connect A Windows 7 Computer To The Internet Via An
 Share Folders Or Disk Drives In Windows 10 Windows 8 7 And Xp
Share Folders Or Disk Drives In Windows 10 Windows 8 7 And Xp
 Cara Sharing Data Antar Komputer Windows 7
Cara Sharing Data Antar Komputer Windows 7
 How To Enable Internet Connection Sharing In Windows 7
How To Enable Internet Connection Sharing In Windows 7
Panduan Pemula Cara Sharing File Folder Dan Drive Di
 6 Ways File Sharing Between Windows 7 And Windows 10 Easeus
6 Ways File Sharing Between Windows 7 And Windows 10 Easeus
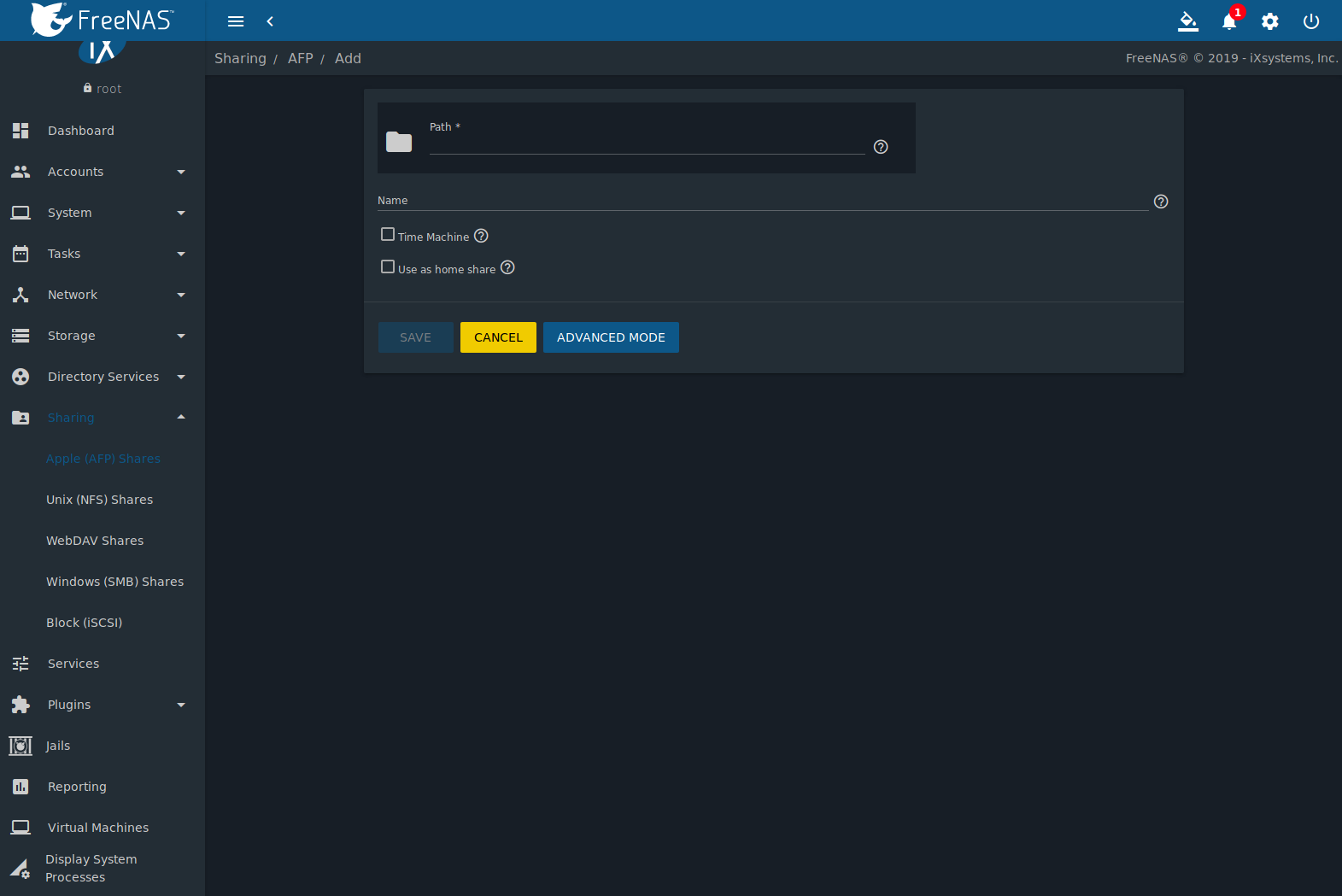 11 Sharing Freenas 11 2 U3 User Guide Table Of Contents
11 Sharing Freenas 11 2 U3 User Guide Table Of Contents
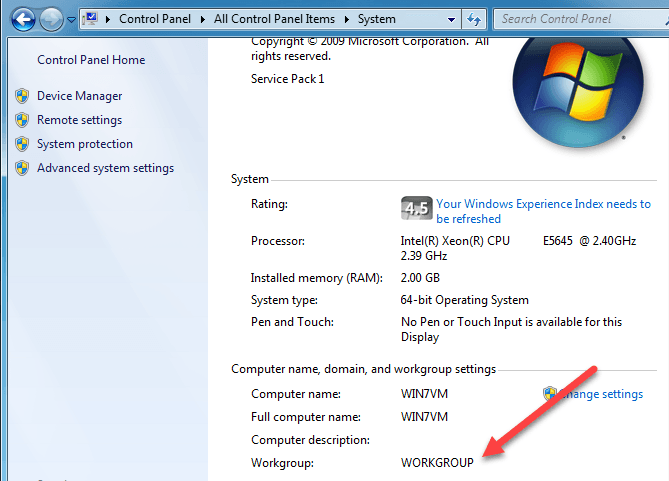 Join A Windows Xp Computer To A Windows 7 8 10 Homegroup
Join A Windows Xp Computer To A Windows 7 8 10 Homegroup
 What Is The Appdata Folder In Windows
What Is The Appdata Folder In Windows
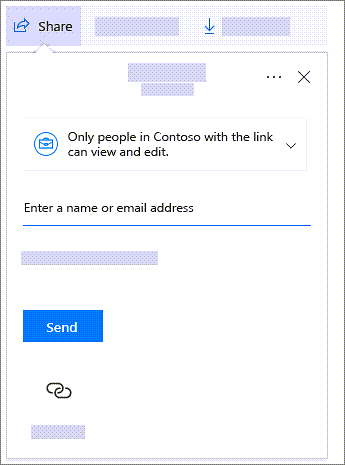 Share Sharepoint Files Or Folders Office Support
Share Sharepoint Files Or Folders Office Support
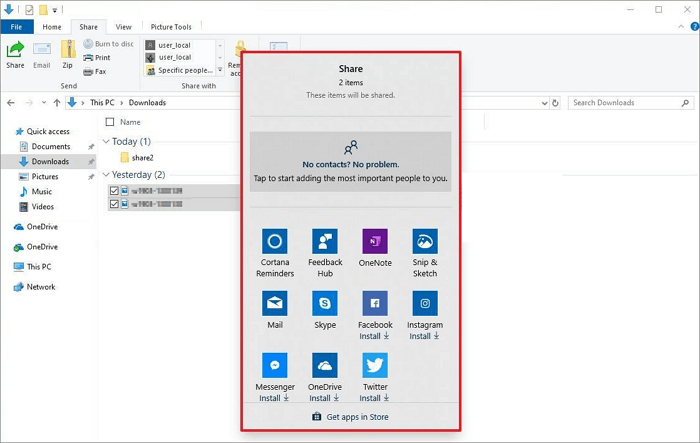 6 Ways File Sharing Between Windows 7 And Windows 10 Easeus
6 Ways File Sharing Between Windows 7 And Windows 10 Easeus
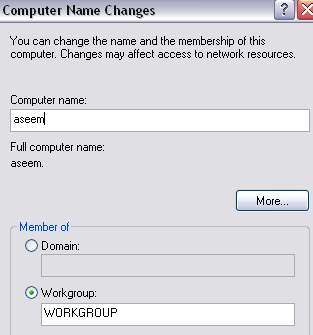 Fix Computer Is Not Accessible You Might Not Have
Fix Computer Is Not Accessible You Might Not Have
 How To Use Backup And Restore In Windows 7
How To Use Backup And Restore In Windows 7
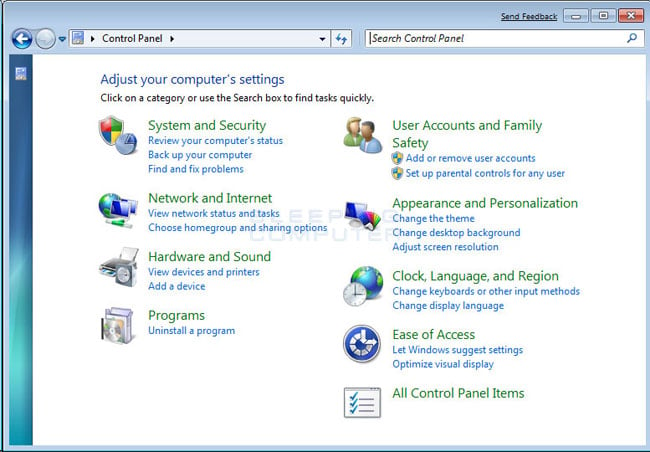 How To Show Hidden Files In Windows 7
How To Show Hidden Files In Windows 7
Panduan Pemula Cara Sharing File Folder Dan Drive Di
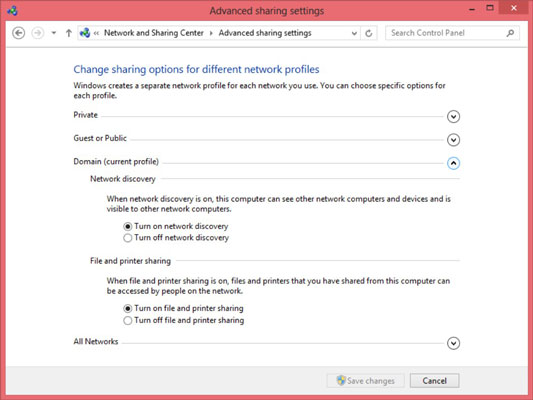 How To Enable File And Printer Sharing Windows 7 And 8
How To Enable File And Printer Sharing Windows 7 And 8
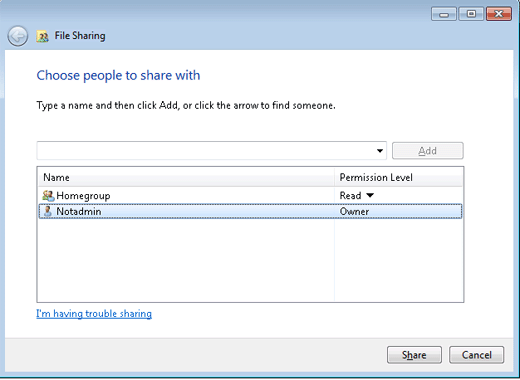 Hp Pcs Creating A Wired Local Area Network Windows 7
Hp Pcs Creating A Wired Local Area Network Windows 7
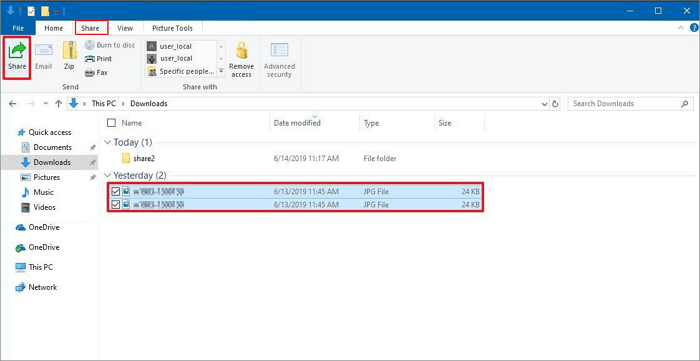 6 Ways File Sharing Between Windows 7 And Windows 10 Easeus
6 Ways File Sharing Between Windows 7 And Windows 10 Easeus

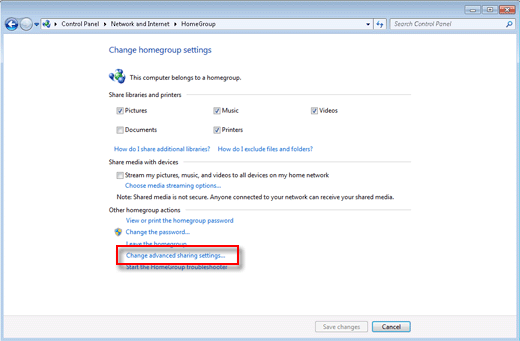 Hp Pcs Creating A Wired Local Area Network Windows 7
Hp Pcs Creating A Wired Local Area Network Windows 7

Comments
Post a Comment